The program allows you to transfer files from Android to PC and from PC to Android. So it is a good assistant for data transferring between Android and PC, which is worth a try. The Bottom Line: Well, here are the most popular 5 ways in 2019 to transfer data from Android to PC. On your PC, select the Start button and then select Photos to open the Photos app. Select Import From a USB device, then follow the instructions. You can pick the items you want to import and select where to save them. Allow a few moments for detection and transfer. Android Transfer for Windows is a powerful program that lets you manage files on your Android device and transfer them to and from a Windows PC. Android users who want a free option for managing their files, backing them up and restoring them as necessary will want to take Android Transfer for Windows out for a test-drive.
- Transfer From Android To Pc
- Android Data Transfer Program For Pc
- Android Data Transfer Program For Pc Computer
- Transfer App Data Android
- Part 1: How to Transfer Files from Android to Android via Bluetooth
- Part 2: Transfer Files from Android to Another with Android File Transfer
- Part 3: How to Sync Files from Android to Android with Google Account
- Part 4: Best Way to Transfer Large Files from One Android to Another
Transfer Data From iPhone, Android, iOS, Computer to Anywhere without Any Loss.
- Transfer Data from One Micro SD Card to Another Android
- How to Transfer Pictures from One Phone to Another
- How to Transfer Photos from Old LG Phone to Computer
- How to Transfer Photos from an Old Samsung to Another Samsung
- Transfer Contacts from Samsung to iPhone
- Transfer Data from LG to Samsung
- Transfer Data from Old Tablet to New
- Transfer Files from Android to Android
- Transfer iCloud Photos to Android
- Transfer iPhone Notes to Android
- Transfer iTunes Music to Android
- Reminder
- Safari
- Videos
- Voice Memo
- Music
- Contacts
- Calendar
- App Data
- SMS
- Notes
- Call Logs
- Photos
How do you transfer files from Android to Android?
When you get a new phone, the first thing you will do is to transfer all valuable files from old phone to the new device. You can easily copy many media files stored in SD card to your new Android phone. But when it comes to contacts, messages or other data, you may have no straight-forward way to directly move files from Android phone to another.
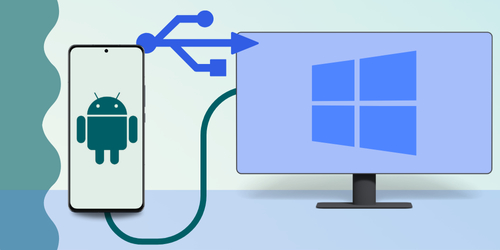
In fact, many Android file transfer apps offered on the internet claim that they can help you move all types of data from Android to Android with ease. The question is, do you know which one you should use? Here in this post, we will show you 4 simple ways to help you transfer files between Android devices.
Guide List
FoneLab HyperTransTransfer Data From iPhone, Android, iOS, Computer to Anywhere without Any Loss.
- Move Files between iPhone, iPad, iPod touch and Android.
- Import Files from iOS to iOS or from Android to Android.
- Move Files from iPhone/iPad/iPod/Android to Computer.
- Save Files from Computer to iPhone/iPad/iPod/Android.
Part 1: How to Transfer Files from Android to Android via Bluetooth
Bluetooth is one kind of popular ways to transfer various files between 2 Android phones wirelessly. It enables you to share all types of data like contacts, photos, songs, videos and more. At the first part, we will tell you detailed steps about how to transfer files from Android to Android with Bluetooth.
Step 1First, you need to enable Bluetooth on both of your Android devices. You can open Settings app and go to Bluetooth settings to pair these 2 phones manually. When you connect one Android phone to another, you will be prompted to confirm a passkey. After that, the devices are paired successfully.
Step 2After connecting, you can start sharing files on your old phone, the source device. At it mentioned above, you are allowed to send contacts, pictures, videos and other files.
Step 3After choosing files, choose the Share feature to transfer your Android files. Select Bluetooth as the sharing way to transfer files between Android devices.
Part 2. Transfer Files from Android to Another with Android File Transfer
Android File Transfer is one widely-used data transfer app which can help you copy all kinds of files from one Android phone to another. Actually, it is mainly designed to transfer Android data on Mac. This part will show you how to use it.
Step 1First, you need to go to its official site to download and install Android File Transfer on your Mac. Then connect your Android phone to with a compatible cable. During this step, you need to ensure that your phone is unlocked and File Transfer or MTP mode is selected.
Step 2Scroll from the top of your Android phone screen and select Android System from the drop-down menu. Tap USB charging this device and then choose more options. Here you can choose Transfer files on your phone.
Step 3When you enter the main interface of Android File Transfer, you can see all types of files on your phone are displayed there. Now you can select specific files you want to transfer.
With this method, you can easily copy files from Android phone to Mac. Similarly, you are allowed to copy data from Mac to your phone. By doing so, you can transfer files from Android to Android with ease.
It is a simple and effective way to copy Android files on Mac. However, many users complained about Android File Transfer not working on Mac. Truth is, many reasons will cause this issue. If you are facing the same problem, you can turn to other solutions shared in this page.
Part 3. How to Sync Files from Android to Android with Google Account
If you are an iOS user, you can handily transfer all types of iOS files like contacts, notes, photos, etc. among iPhone, iPad and iPod. Actually, Google account also allows you to sync your Android data between devices with the similar way. The following guide will show you how to sync Android files with Google account.
FoneLab HyperTransTransfer Data From iPhone, Android, iOS, Computer to Anywhere without Any Loss. Logic pro 9 full version.
- Move Files between iPhone, iPad, iPod touch and Android.
- Import Files from iOS to iOS or from Android to Android.
- Move Files from iPhone/iPad/iPod/Android to Computer.
- Save Files from Computer to iPhone/iPad/iPod/Android.
Step 1To transfer files from old Android phone to new one, you should first back up all necessary data to Google service. You can go to Settings app and find Account option. Here you can tap Google and sign in your Gmail account.
Step 2After that, you can get a list of file types on the screen. Choose the files you want to transfer to another phone. Then tap More option and choose Backup and reset. You can back up all useful files there.
Step 3Now you can move to your new Android device and log into the same Google account. You can sign in from the Settings > Account.
Step 4Tap your Google account and then select the More option. Here you will find a Sync Now option, tap on it to start transferring files from Android to Android.
Part 4. Best Way to Transfer Large Files from Android to Android Phone
With the methods above, you can easily transfer many Android files from one device to another. But you have to admit that, they all have some disadvantages. For instance, the Bluetooth has a maximum data transfer speed of 25 Mbit/s, Android File Transfer may not work on your Mac, and Google account way will cost too much time.
Considering that, we share the last transfer method for you. Here we strongly recommend the powerful Android data transfer, HyperTrans to help you transfer all frequently-used data from one Android device to another.
Step 1Free download, install and run this Android file transfer software on your computer. It offers both Windows and Mac versions. Here you can choose the right version and double click the download button to quickly install it. When you first enter the main interface, you can choose the Free Trial to move to the next step. Connect both of your Android phones to it.
FoneLab HyperTransTransfer Data From iPhone, Android, iOS, Computer to Anywhere without Any Loss.
- Move Files between iPhone, iPad, iPod touch and Android.
- Import Files from iOS to iOS or from Android to Android.
- Move Files from iPhone/iPad/iPod/Android to Computer.
- Save Files from Computer to iPhone/iPad/iPod/Android.
Transfer From Android To Pc
After that, you need to adjust the UBS Debugging Mode on your phone. HyperTrans provides you with detailed on-screen instructions to guide you do it.
Step 2Click the phone model on the top central part of the interface to set your old phone as the source device. Some basic information about this device will be showed in the interface.
Step 3Now you can choose specific data for transferring. You can click data types like Photos, Contacts, Messages, Music and more on the left panel and then select files on the right preview window.
Step 4After choosing all Android files you want to send to another phone, click the phone icon to start the process. You can also click the computer icon to backup Android files to your computer.
After reading this post, you can get 4 effective solutions to transfer files from Android to Android. You can pick your preferred method to copy your Android data to another device. Leave us a message in the comment if you still have any questions.
- Best Way to Make Android Backup for Your Handsets
- How to Backup Data on Google Pixel
- How to Transfer Photos from Android Phones to PC
Sometimes it's necessary to transfer files from your computer to Android and vice versa. Most of my technically unsavvy friends use a USB cable or Bluetooth for this purpose. But the wire method is pretty cumbersome and uncomfortable, and the Bluetooth transfer rate leaves much to be desired.
We have a WiFi network almost everywhere, so let's consider sharing files wirelessly between your computer and phone. Here is a list of the Best File Transfer Apps from Android to Windows PC:
Send Anywhere
What is skyrim se. Send Anywhere is a tool for backing up any type of file on your device so that it can be downloaded from other devices.
With Send Anywhere, you can back up any type of files, from photos and videos to other applications installed on your Android. Just select them and they'll be moved to the cloud in a few seconds.
Once the selected files are uploaded to the cloud, you can share them in different ways: the two easiest with the QR code created by the app, or with a special download code that you can send.
The best part of sending files using these codes (One Time Key) is that once the codes are used, they will no longer be valid. This means that only the person to whom you send the code can download the files.
Send Anywhere is a practical file backup application that offers a universal way to send these files to other people.
Downloads: 10000000 +
Customers rating: (4.8 / 5)
You may also like: 10 Best file compressor apps for Android
SuperBeam
SuperBeam allows you to quickly share any files with another device via Wi-Fi Direct Share. Simply scan a QR code or bring your smartphones together (NFC) so that the gadgets can quickly create a unique Wi-Fi network for direct file sharing.
In addition to the basic file sharing feature, the most interesting feature of the SuperBeam WiFi Direct Share app is that it allows you to send files even to a device where the app is not installed. To do this, the user of another device only needs to go to the application site.
The interface of the program is very simple, it actually doesn't exist. When you start the program, the camera immediately opens to scan the unique QR code, which you must read if you are receiving files.
You can use SuperBeam WiFi Direct Share to share a lot of different files: images, ringtones, videos, compressed files, APK files and so on. Just select the file you want to share and the application will do everything for you.
To send files, you use the standard 'Share' function, which works with any smartphone or tablet. For example, you select several photos and videos from the gallery at once, then press 'Share' and select 'SuperBeam' from the list of programs.
Even large video files can be transferred in just a few seconds. During the transfer, you can see the number of files transferred and the transfer speed.
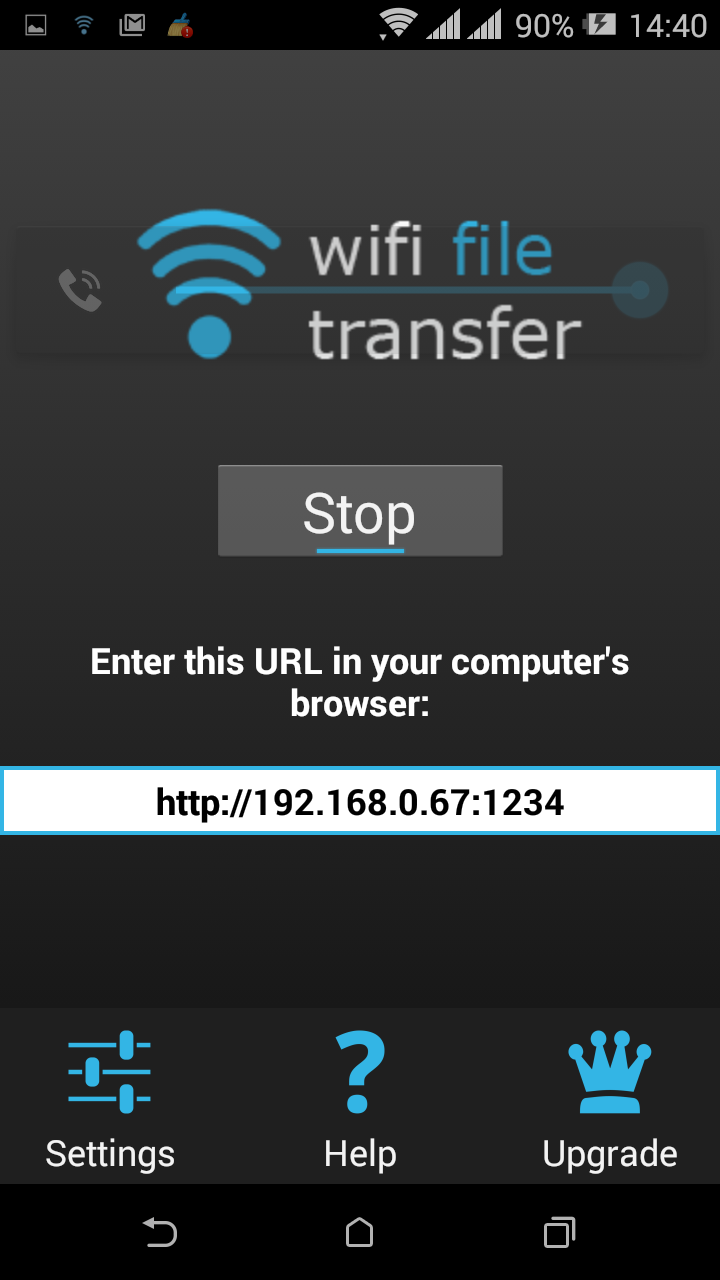
In fact, many Android file transfer apps offered on the internet claim that they can help you move all types of data from Android to Android with ease. The question is, do you know which one you should use? Here in this post, we will show you 4 simple ways to help you transfer files between Android devices.
Guide List
FoneLab HyperTransTransfer Data From iPhone, Android, iOS, Computer to Anywhere without Any Loss.
- Move Files between iPhone, iPad, iPod touch and Android.
- Import Files from iOS to iOS or from Android to Android.
- Move Files from iPhone/iPad/iPod/Android to Computer.
- Save Files from Computer to iPhone/iPad/iPod/Android.
Part 1: How to Transfer Files from Android to Android via Bluetooth
Bluetooth is one kind of popular ways to transfer various files between 2 Android phones wirelessly. It enables you to share all types of data like contacts, photos, songs, videos and more. At the first part, we will tell you detailed steps about how to transfer files from Android to Android with Bluetooth.
Step 1First, you need to enable Bluetooth on both of your Android devices. You can open Settings app and go to Bluetooth settings to pair these 2 phones manually. When you connect one Android phone to another, you will be prompted to confirm a passkey. After that, the devices are paired successfully.
Step 2After connecting, you can start sharing files on your old phone, the source device. At it mentioned above, you are allowed to send contacts, pictures, videos and other files.
Step 3After choosing files, choose the Share feature to transfer your Android files. Select Bluetooth as the sharing way to transfer files between Android devices.
Part 2. Transfer Files from Android to Another with Android File Transfer
Android File Transfer is one widely-used data transfer app which can help you copy all kinds of files from one Android phone to another. Actually, it is mainly designed to transfer Android data on Mac. This part will show you how to use it.
Step 1First, you need to go to its official site to download and install Android File Transfer on your Mac. Then connect your Android phone to with a compatible cable. During this step, you need to ensure that your phone is unlocked and File Transfer or MTP mode is selected.
Step 2Scroll from the top of your Android phone screen and select Android System from the drop-down menu. Tap USB charging this device and then choose more options. Here you can choose Transfer files on your phone.
Step 3When you enter the main interface of Android File Transfer, you can see all types of files on your phone are displayed there. Now you can select specific files you want to transfer.
With this method, you can easily copy files from Android phone to Mac. Similarly, you are allowed to copy data from Mac to your phone. By doing so, you can transfer files from Android to Android with ease.
It is a simple and effective way to copy Android files on Mac. However, many users complained about Android File Transfer not working on Mac. Truth is, many reasons will cause this issue. If you are facing the same problem, you can turn to other solutions shared in this page.
Part 3. How to Sync Files from Android to Android with Google Account
If you are an iOS user, you can handily transfer all types of iOS files like contacts, notes, photos, etc. among iPhone, iPad and iPod. Actually, Google account also allows you to sync your Android data between devices with the similar way. The following guide will show you how to sync Android files with Google account.
FoneLab HyperTransTransfer Data From iPhone, Android, iOS, Computer to Anywhere without Any Loss. Logic pro 9 full version.
- Move Files between iPhone, iPad, iPod touch and Android.
- Import Files from iOS to iOS or from Android to Android.
- Move Files from iPhone/iPad/iPod/Android to Computer.
- Save Files from Computer to iPhone/iPad/iPod/Android.
Step 1To transfer files from old Android phone to new one, you should first back up all necessary data to Google service. You can go to Settings app and find Account option. Here you can tap Google and sign in your Gmail account.
Step 2After that, you can get a list of file types on the screen. Choose the files you want to transfer to another phone. Then tap More option and choose Backup and reset. You can back up all useful files there.
Step 3Now you can move to your new Android device and log into the same Google account. You can sign in from the Settings > Account.
Step 4Tap your Google account and then select the More option. Here you will find a Sync Now option, tap on it to start transferring files from Android to Android.
Part 4. Best Way to Transfer Large Files from Android to Android Phone
With the methods above, you can easily transfer many Android files from one device to another. But you have to admit that, they all have some disadvantages. For instance, the Bluetooth has a maximum data transfer speed of 25 Mbit/s, Android File Transfer may not work on your Mac, and Google account way will cost too much time.
Considering that, we share the last transfer method for you. Here we strongly recommend the powerful Android data transfer, HyperTrans to help you transfer all frequently-used data from one Android device to another.
Step 1Free download, install and run this Android file transfer software on your computer. It offers both Windows and Mac versions. Here you can choose the right version and double click the download button to quickly install it. When you first enter the main interface, you can choose the Free Trial to move to the next step. Connect both of your Android phones to it.
FoneLab HyperTransTransfer Data From iPhone, Android, iOS, Computer to Anywhere without Any Loss.
- Move Files between iPhone, iPad, iPod touch and Android.
- Import Files from iOS to iOS or from Android to Android.
- Move Files from iPhone/iPad/iPod/Android to Computer.
- Save Files from Computer to iPhone/iPad/iPod/Android.
Transfer From Android To Pc
After that, you need to adjust the UBS Debugging Mode on your phone. HyperTrans provides you with detailed on-screen instructions to guide you do it.
Step 2Click the phone model on the top central part of the interface to set your old phone as the source device. Some basic information about this device will be showed in the interface.
Step 3Now you can choose specific data for transferring. You can click data types like Photos, Contacts, Messages, Music and more on the left panel and then select files on the right preview window.
Step 4After choosing all Android files you want to send to another phone, click the phone icon to start the process. You can also click the computer icon to backup Android files to your computer.
After reading this post, you can get 4 effective solutions to transfer files from Android to Android. You can pick your preferred method to copy your Android data to another device. Leave us a message in the comment if you still have any questions.
- Best Way to Make Android Backup for Your Handsets
- How to Backup Data on Google Pixel
- How to Transfer Photos from Android Phones to PC
Sometimes it's necessary to transfer files from your computer to Android and vice versa. Most of my technically unsavvy friends use a USB cable or Bluetooth for this purpose. But the wire method is pretty cumbersome and uncomfortable, and the Bluetooth transfer rate leaves much to be desired.
We have a WiFi network almost everywhere, so let's consider sharing files wirelessly between your computer and phone. Here is a list of the Best File Transfer Apps from Android to Windows PC:
Send Anywhere
What is skyrim se. Send Anywhere is a tool for backing up any type of file on your device so that it can be downloaded from other devices.
With Send Anywhere, you can back up any type of files, from photos and videos to other applications installed on your Android. Just select them and they'll be moved to the cloud in a few seconds.
Once the selected files are uploaded to the cloud, you can share them in different ways: the two easiest with the QR code created by the app, or with a special download code that you can send.
The best part of sending files using these codes (One Time Key) is that once the codes are used, they will no longer be valid. This means that only the person to whom you send the code can download the files.
Send Anywhere is a practical file backup application that offers a universal way to send these files to other people.
Downloads: 10000000 +
Customers rating: (4.8 / 5)
You may also like: 10 Best file compressor apps for Android
SuperBeam
SuperBeam allows you to quickly share any files with another device via Wi-Fi Direct Share. Simply scan a QR code or bring your smartphones together (NFC) so that the gadgets can quickly create a unique Wi-Fi network for direct file sharing.
In addition to the basic file sharing feature, the most interesting feature of the SuperBeam WiFi Direct Share app is that it allows you to send files even to a device where the app is not installed. To do this, the user of another device only needs to go to the application site.
The interface of the program is very simple, it actually doesn't exist. When you start the program, the camera immediately opens to scan the unique QR code, which you must read if you are receiving files.
You can use SuperBeam WiFi Direct Share to share a lot of different files: images, ringtones, videos, compressed files, APK files and so on. Just select the file you want to share and the application will do everything for you.
To send files, you use the standard 'Share' function, which works with any smartphone or tablet. For example, you select several photos and videos from the gallery at once, then press 'Share' and select 'SuperBeam' from the list of programs.
Even large video files can be transferred in just a few seconds. During the transfer, you can see the number of files transferred and the transfer speed.
Features of SuperBeam for Android:
- Easy to use;
- Connection via QR code or NFC scan;
- No need to connect to one Wi-Fi network;
- Photos and videos are transferred in seconds;
- Works with the standard 'Share' feature from any application;
- Super easy sharing with your computer using the SuperBeam app for PC (compatible with Windows, Linux, and Mac).
SuperBeam is a versatile and very simple Android application that everyone should have. If you often share photos with your friends or family, install it and do it faster. The program is completely free!
Downloads: 10000000 +
Customers rating: (4.3 / 5)
Share
Share is a useful Android application that allows you to share files between two devices using a Wi-Fi network.
With it, you can almost instantly transfer all files without having to turn on Bluetooth or struggle with connecting the USB cord between different devices. All you need to do is connect all your devices via Wi-Fi and select the files to transfer.
In addition, the program remotely manages your computer. True, you can not play in a new-fashioned computer game, but to view files, listen to music, turn on the movie via your mobile device and even manage the presentation from a distance is very convenient.
Basic Benefits:
- Easy to understand settings. When turned on, you will be given a short instruction, search for available devices, and other features that beginner users will need!
- The interface and settings are very detailed, all designed in a minimalist style;
- The program exchanges data very quickly. A file a few gigabytes will be transferred from your computer to your smartphone in a few minutes without the use of wires;
- As mentioned before, it's possible to move data from a smartphone to a smartphone as well as to a Windows PC.
The idea and execution of the program are excellent, but on some computers, it runs unstable – sometimes you get kicked out of the application, sometimes it refuses to accept files from your smartphone. And remote control sometimes works slower than you would like.
In general, Share has turned out to be a great application that can easily replace the usual Bluetooth when exchanging data between different devices.
Downloads: 10000000 +
Customers rating: (4.1 / 5)
Zapya
Zapya is a handy Android app that will be useful for sharing different files between different devices using a Wi-Fi network. The tool is cross-platform and allows sharing data between different devices and computers.
Zapya menu is divided into several tabs, each of which contains different types of files: apps, images, video, camera shots and so on. There is also a built-in file manager for finding files in the device memory.
To start transferring data, you need to create a so-called 'group' on one device, to which other devices can later connect. It is noteworthy that this can be done using both a shared Wi-Fi network and a direct connection between two devices. After that, all you need to do is to click on the desired file and press the 'share' button.
All data will be transmitted in two-way order. Files are displayed in a special tab where text correspondence is supported.
In general, Zapya is an extremely simple and, importantly, stand-alone solution for data transfer. Only two devices and included Wi-Fi modules will be required for an exchange. The functionality of the program is similar to SHAREit, which among other things will allow you to remotely manage your computer.
Downloads: 50000000 +
Customers rating: (4.6 / 5)
Android Data Transfer Program For Pc
AirDroid
The AirDroid app allows you to control almost all the functions of your smartphone with a desktop browser. All you have to do is connect your smartphone and computer to the same Wi-Fi network and go to a special address in the desktop browser and enter your password or scan a QR code.
The desktop (browser) version of AirDroid has a very nice and stylish interface. You can use all kinds of widgets on your desktop.
The main features of the Air Droid:
- Transfer files to and from your smartphone using standard functions (cut, copy, paste) or simple drag & drop;
- View incoming messages and respond to them in a convenient form of the chat;
- A complete list of contacts from your smartphone with editing capabilities;
- Ability to view photos, as well as fast-import and export, including mass;
- View all your music as well as the ability to listen to it on your computer, download or upload new music;
- Easy management of the ringtones. You can listen to, download and assign ringtones, notifications, and alarms;
- Manage your application list with the ability to delete and install programs from .apk files;
- Quickly view video taken by the camera and from other sources;
- View detailed information about your smartphone (number of contacts, messages, applications, and memory information).
Of course, the above items are not all features of AirDroid. In addition to the browser window, the Android application itself also contains a simple application manager with the ability to quickly delete unnecessary programs, as well as information on the use of the processor and RAM with the ability to quickly clean.
The program pleasantly surprises by its stability and quality. Despite the fact that AirDroid is completely free, you will not see ads, instead, there is a small list of recommended applications from partners.
Downloads: 10000000 +
Customers rating: (4.3 / 5)
Xender
Sharing files with your computer is good, but sharing all types of files with other gadgets is even better. AirDroid is not able to do this as other popular applications. But no less interesting and popular cross-platform utility Xender has such an opportunity.
From your smartphone to your PC:
- Connect your phone to any PC.
- Transfer everything: contacts, files, pictures, music, videos, and even applications.
- No special software to install on your PC.
- Supports access point mode and instantly transfers files without the internet.
As with AirDroid, file transfer speeds depend on our Wi-Fi and device memory. But the difference between Xender and the above-mentioned program is that you can connect only via local network (in AirDroid in the limited mode you can connect from another network), but you can transfer files over 1 Gbyte absolutely free.
The menu of the mobile application Xender is made by analogy with the web version, that is, it is divided into categories: applications, camera, gallery, music and so on. We can view files, send and delete them.
Despite the fact that the web interface of the application is very simple and inferior to the same AirDroid, it allows you to exchange files, download applications and listen to music with sufficient comfort. In my opinion, the key advantage of Xender is the support of all popular platforms, so the owner doesn't have any problems with the transfer of files.
There are no problems with either the connection or the performance of the application.
Downloads: 100000000 +
Customers rating: (4.5 / 5)
Pushbullet
PushBullet is the application you were looking for because you wanted to connect your smartphone or tablet to your PC in order to open any file or information you needed. The program allows you to transfer any data – notes, links, lists, images, and files very quickly using Push notifications.
In order to get the application to work, you need to install the application itself, log in with your Google account, and download the extension for Chrome. You can then immediately send notifications from both your browser to your mobile device and your mobile device to Chrome. Amazing music pro.
Android Data Transfer Program For Pc Computer
An interesting feature is the addition of friends who also use Pushbullet. If you add a friend, you can send notifications, pictures, links, files to each other.
This excellent tool for instant data transfer between your PC and smartphone will definitely be your daily help.
The program supports the new notification interface in Android 4.1 Jellybean and displays incoming messages with pictures as beautiful previews. Using this program, you can transfer your shopping list, restaurant path map, or any funny image or video in seconds.
Features of Pushbullet:
- Easy setup;
- User-friendly interface;
- Transfer of links, notes, lists, pictures and files up to 25 Mb;
- Adding friends and sharing any notifications;
- Adding a large number of devices with the ability to choose where to send a notification.
Pushbullet is a very convenient and beautiful service that can be adapted to a variety of uses.
Downloads: 1000000 +
Customers rating: (4.5 / 5)
Dropbox
Who knows what a Dropbox is? Almost everyone who has ever heard of this cloud service. And even though it's one of the oldest, it doesn't stop it from being the undisputed leader and offering many exclusive features.
At the moment Dropbox provides free 2 GB of cloud space, which can be easily increased up to 18 GB if you invite your friends and perform mini-quests (like, comment, see instructions, etc.). Of course, 2 GB is small when compared to competitors, but 99% of users use even less space. And those who need a lot at once can buy gigabytes at a modest price.
With Dropbox, it is very convenient to synchronize documents between devices and computers. It is very convenient because at any time you can upload a document to your smartphone or tablet and continue working with it.
Dropbox integrates with a huge number of programs on Google Play. Almost all office applications support the cloud. The cloud is ideal for working with databases, password managers, tasks because it allows you to keep up-to-date information at hand at all times.
Unlike its competitors, Dropbox has been stable for several years now and provides very good download and upload speeds. You can easily watch videos and listen to music directly from the cloud without even downloading the file.
In the settings of the program, you can set a password for the application, as well as specify the method of downloading files (Wi-Fi or mobile Internet).
Downloads: 1000000000 +
Transfer App Data Android
Customers rating: (4.3 / 5)
You may also like: How to transfer files from Android to PC
Google Drive
Google Drive provides 5 GB of free cloud space to anyone who registers and has a Gmail account.
All you need to do is upload files to Google Drive and they will be automatically accessible from your home PC, smartphone and any other computer via a web interface.
You can put photos, videos, games, and programs in this cloud. All of these files will open easily on your smartphone if you have the appropriate software. The cloud makes it easy to set up synchronization between your documents and various applications.
You can quickly and easily add a collaborator to any folder and file, who will also have full access to your folders and files. This feature is very convenient for sharing your photos, documents and everything else. All you need to do is place a photo in a folder and it will be immediately uploaded to your computer and all the computers you have access to.
Google provides free 5 GB of space that is more than enough for an undemanding user, and if you want to move large file archives, you can get 25, 50 or even 100 gigabytes of cloud space for a small fee.
Downloads: 5000000000 +
Customers rating: (4.4 / 5)
